説明対象者:システム管理者、グループ管理者
※グループ管理者は操作・閲覧制限があります
エリアとは…
営業担当が訪問すべきエリア・訪問禁止エリアなどを地図上に設定することで、自分の担当エリアを判別しやすくすることができます。
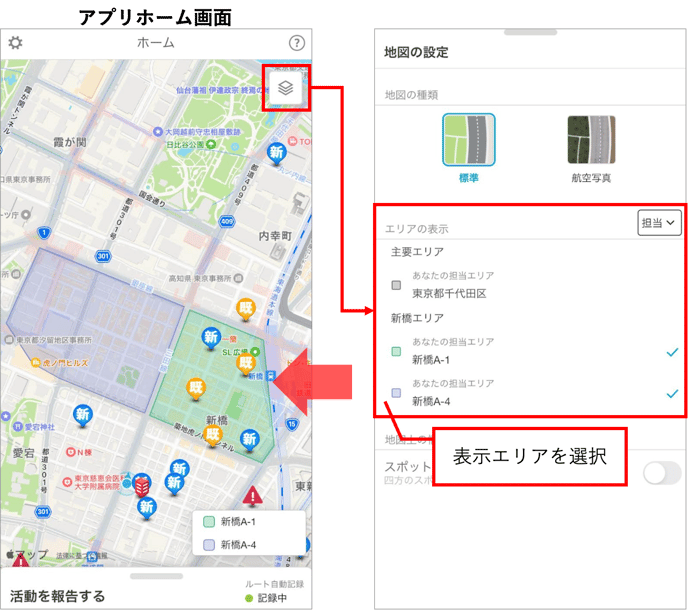
ここでは、管理サイトのエリア定義画面で、エリアとサブエリアを設定する方法を説明します。
※アプリでエリアを見る→ホーム画面 / スポット画面 / 予定画面 / メンバー画面 / 履歴画面
エリア
エリアの作成と並び替え
- 管理サイトの[エリア]>[エリア定義]でエリア定義画面を開きます。

- 「+エリアを追加」をクリックします。

- 項目を入力します。

- エリア名(必須項目)
- 利用グループ名(グループ管理者の場合は必須項目)
→エリアはグループごとに設定するため、利用グループは1つだけ設定できます。未設定の場合は、すべてのグループで利用できますが、担当者の設定ができません。 - 備考
- 入力が完了したら、右上の「保存」をクリックし、エリアの作成が完了します。
- 複数エリアを作成したときは、エリアの並び替えが可能です。ここでの並び順がアプリの並び順に反映されます。
※エリアの並び替えはシステム管理者のみ可能です。 - エリア定義画面右上の「並べ替え」をクリックし、「≡」をクリックしたまま並び替えたい位置に動かしてください。

- 並び替えが完了したら「保存」をクリックします。
エリアの編集
- 「エリア定義」画面で、エリア名の横にある「鉛筆マーク」をクリックします。

- 利用グループを変更した場合、サブエリアに登録している担当者が、変更後のグループに所属していないユーザーの場合、サブエリアの担当者から削除されます。

- 編集後、画面右上の「保存」をクリックして編集完了です。
エリアの削除
エリアは、システム管理者とグループ管理者が削除することができます。ただし、グループ管理者は自分が管理者のグループのみ削除することができます。
- 「エリア定義」画面でエリア名の横にある「…」をクリックします。
- 「エリアを削除」をクリックすると、確認画面が表示されます。
- 「削除」をクリックして完了です。削除したエリアは復元できません。

サブエリア
サブエリアの作成
エリアの中に、サブエリアを複数登録することができます。
- エリアを作成後、エリア名横の「鉛筆マーク」をクリックしてエリア編集画面を開きます。

- エリア編集画面に地図が表示されています。地図中央下に「地図」「サブエリア描画」「市区町村登録」のボタンがあります。
- 地図
→ 表示されている地図を移動させることができます。クリックして地図を掴んで移動させてください
地図右上の「+/ー」で拡大・縮小することもできます。また、地図表示か航空写真表示か切り替えることもできます。
- サブエリア描画
→ 地図上に自由にポリゴン(多角形)を作成し、サブエリアを作成することができます。
- 市区町村登録
→ 国内の市区町村を選択し、サブエリアとして設定することができます。
東京都港区で登録した場合
⬇︎
- 地図
- 「サブエリア描画」もしくは「市区町村登録」でサブエリアを作成したら、サブエリア名横の「鉛筆マーク」をクリックして、サブエリア編集画面を開きます。

- サブエリア名、色、備考、担当者を設定できます。担当者は、エリア作成時に指定したグループのメンバーから選択することができます。

- 入力が完了したら、右上の「更新」をクリックします。
- 複数サブエリアを作成したときは、サブエリアの並び替えが可能です。
※サブエリアの並び替えはシステム管理者とそのエリアを利用するグループのグループ管理者が可能です。 - エリア編集画面のサブエリア欄右上にある「並べ替え」をクリックし、「≡」をクリックしたまま並び替えたい位置に動かしてください。

- 並び替えが完了したら「保存」をクリックします。
サブエリアの編集
- 「エリア編集」画面で、サブエリア名の横にある「鉛筆マーク」をクリックします。

- サブエリアで編集できる項目は、サブエリア名・色・備考・担当者です。「サブエリア描画」で範囲を変更したい場合は、地図上の点を動かして範囲を変更してください。

- 編集後、画面右上の「更新」をクリック後、エリア編集画面右上の「保存」をクリックして編集完了です。
サブエリアの削除
サブエリアは、システム管理者とグループ管理者が削除することができます。ただし、グループ管理者は自分が管理者のグループのみ削除することができます。
- 「エリア編集」画面で削除したいサブエリア名の横にある「ゴミ箱マーク」をクリックします。
- 確認画面が表示されるので、「削除」をクリックします。削除したサブエリアは復元できないので、必要であれば再作成してください。

- エリア編集画面右上の「保存」をクリックしてサブエリアの削除完了です。
