当機能はcyzenとMicrosoft365のOutlookカレンダーサービス間で予定データの連携ができる機能です。
目次
1. Microsoftカレンダー連携の概要
cyzenで作成・編集・削除した予定がOutlookに連携され、Outlook上で閲覧が可能です。
連携は5分に1回のペースで処理を行います。

cyzenで作成した予定の各項目は、Outlookに以下のとおり連携されます。

※注意事項※
- cyzenとOutlookの連携は、cyzen→Outlookのみです。Outlook→cyzenへの連携はありません。
- cyzenの「予定作成者以外」がcyzenで予定を更新すると、Outlook上の権限次第ではOutlookに反映されない場合があります。
- cyzenで作成した予定の参加者に、Outlook非連携ユーザーがいる場合は、そのユーザーの情報はOutlookには表示されません。
いくつか連携のパターンを紹介します。
- 予定作成者がcyzenで予定を更新した場合は、Outlookに更新内容が反映されます。
※CさんはOutlook連携対象外なので、Outlook側ではCさんは表示されません。
- 予定参加者がcyzenで予定を更新した場合、Outlook側で更新権限がある場合は更新内容が反映されます。
※BさんはOutlook側の権限で予定作成者Aさんの予定を更新する権限があるので、cyzenでの更新内容がOutlookにも反映されます。
- 予定参加者がcyzenで予定を更新した場合、Outlook側で更新権限がない場合は更新内容が反映されません。
※BさんはOutlook側の権限で予定作成者Aさんの予定を更新する権限がないので、cyzenでの更新内容はOutlookに反映されません。
- Outlook非連携の予定参加者がcyzenで予定を更新した場合、予定作成者Aさんが予定を更新したものとしてOutlook側にも更新が反映されます。
※CさんはOutlook非連携なので、Aさんがcyzenで予定を更新したものとして更新内容がOutlookに反映されます。
※Microsoftカレンダー連携は、一部プランではオプション契約となります。興味のある方は弊社カスタマーサポートまでお問い合わせください。
◆利用開始方法
・利用設定が必要となりますので、弊社カスタマーサポートまでご連絡ください。
・管理サイト上で、認証情報を作成・設定後にご利用いただけます。
◆ご利用準備
・Office365のシステム管理者のID、パスワードが必要になります。
・Office365で連携許可設定を行う必要があります。
・連携対象のユーザーの設定を行う必要があります。
2.Office365連携機能を有効にする
◆連携設定の流れ
Office365との連携設定は以下の手順で行います。
連携に必要な情報(テナントID、アプリケーションID、シークレット)を取得します。
※パスワードに相当するものですので取り扱いにはご注意ください
「Office365の認証情報を取得」で取得したテナントID、アプリケーションID、シークレットをcyzenに入力します。
※Outlookの連携設定は標準で6ヶ月となっているため、半年毎に再設定が必要になります
◆Office365の認定情報を取得

- Microsoft365にログインし、左上のマークをクリックし、「管理」を選択します。

- Microsoft365管理センターの「すべてを表示」をクリックし「ID」を選択します。

- 「アプリケーション」をクリックし、「アプリの登録」を選択します。

- 「新規登録」をクリックし、アプリケーションを登録します。
- 名前
→アプリケーションの名前を入力します。後から変更できます。 - サポートされているアカウントの種類
→「この組織のディレクトリ内のアカウントのみ」 - リダイレクトURI
- プラットフォームの選択:Web
- リダイレクトURI:https://center.cyzen.cloud/d/oauth/authenticate

- 名前
- 「登録」をクリックすると、詳細画面が表示されるので、「APIのアクセス許可」をクリックし、「アクセス許可の追加」を選択します。

- 「Microsoft Graph」の「委任されたアクセス許可」をクリックします
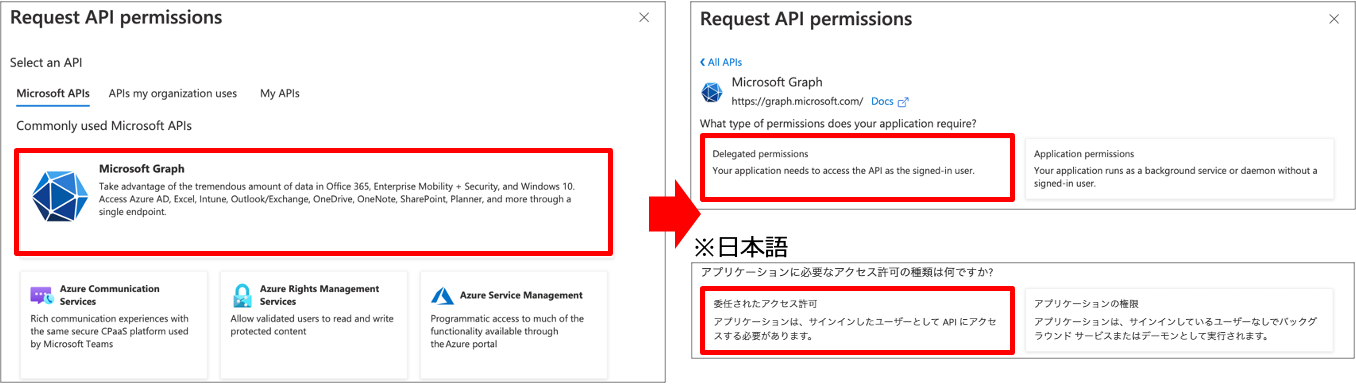
- 「User.Read」「User.Read,All」にチェックし、「アクセス許可の追加」をクリックします
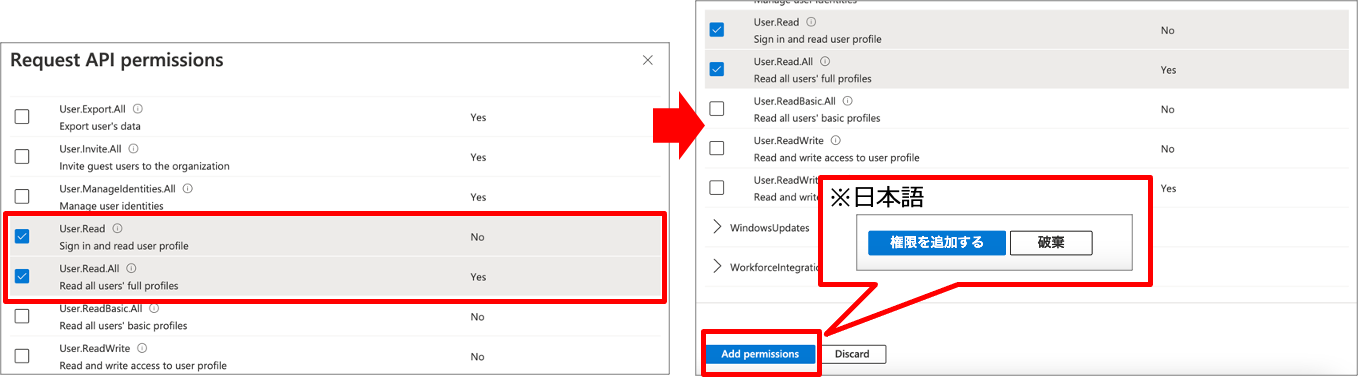
- 「アプリケーションの権限」をクリックし、「Calendars.ReadWrite」「Contacts.Read」「User.Read,All」にチェックを入れます
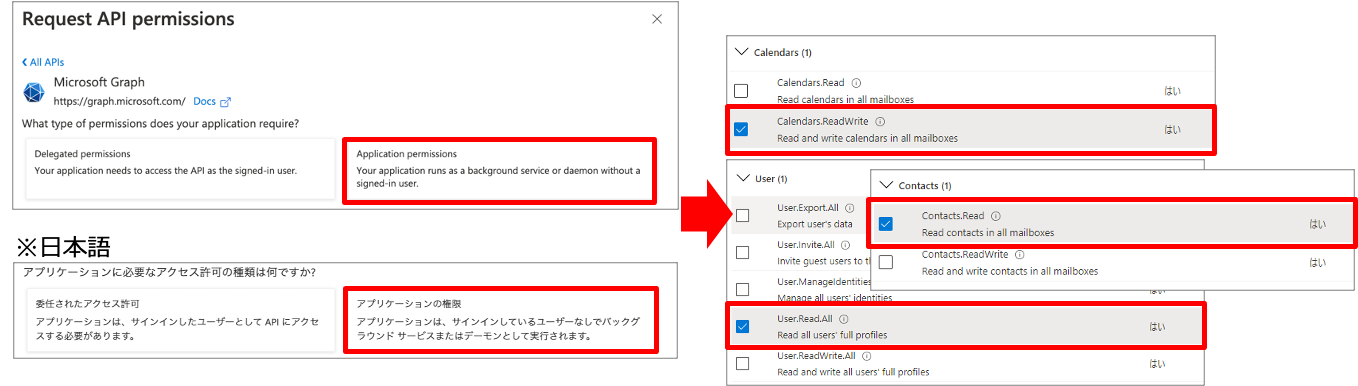
- 「権限を追加する」をクリックします
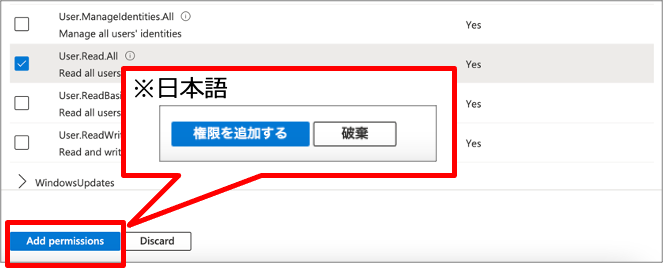
- テナントID、クライアントIDを取得します。「概要」をクリックすると表示されます。
- シークレットを取得します。
「証明書とシークレット」をクリックし、「新しいクライアントシークレット」をクリックします。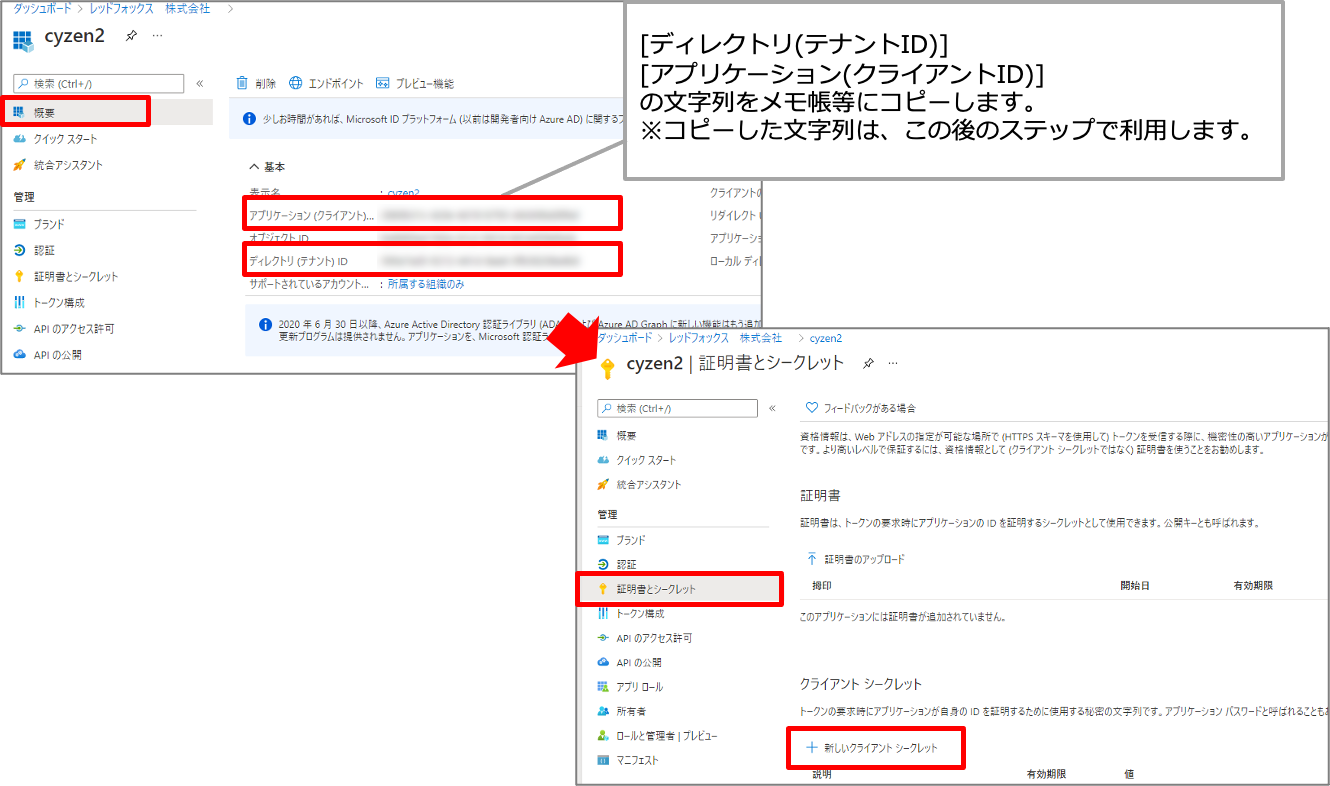
- 「追加」をクリックし、シークレットの値をコピーします。

◆cyzenに認証情報を入力する

- cyzenの管理画面にログインし、[設定]>[Microsoft365]をクリックします。

- Microsoft Office365サービスの「接続する」をクリックします。

- 表示されたダイアログに認証情報を入力し、「確認する」をクリックします。
Office365の認定情報を取得 で取得したテナントID / クライアントID / シークレットを入力します。
- Microsoftのアカウントを選択し、Office365の認定情報を取得で追加したアクセス許可が表示されていることを確認し、「承諾」をクリックします。

- 接続されると、cyzen管理画面[設定]>[連携]>[Microsoft 365]で開くMicrosoft365の画面の表示が以下のようになります。

- office365管理画面は、連携されるとアクセス許可の状態が緑のアイコンに変わります。

※連携再設定(半年に1回実施してください)
連携から半年が経過すると、一度設定を解除し、再度連携設定を行う必要があります。
cyzen管理サイト[設定]>[連携]>[Microsoft 365]を開き、「接続解除」をクリックします。
クリック後、ボタンは「接続する」に変わりますので、再度設定を行なってください。
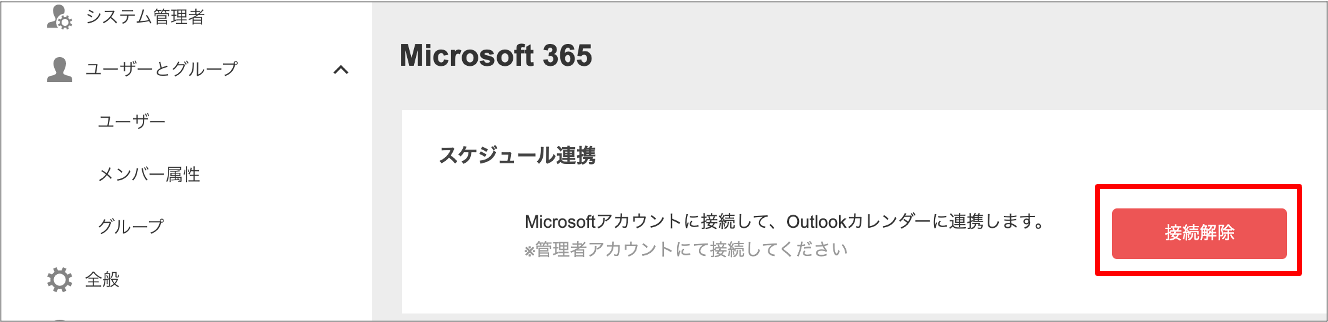
3. 連携対象のユーザーを設定する
【1名ずつ設定する場合】
①管理サイトで[ユーザー]>[編集]をクリックし設定します。
②Office365で利用するメールアドレスを入力します。
③「利用機能を設定」欄にある「Microsoft 365連携」を「有効」にし「保存」します。
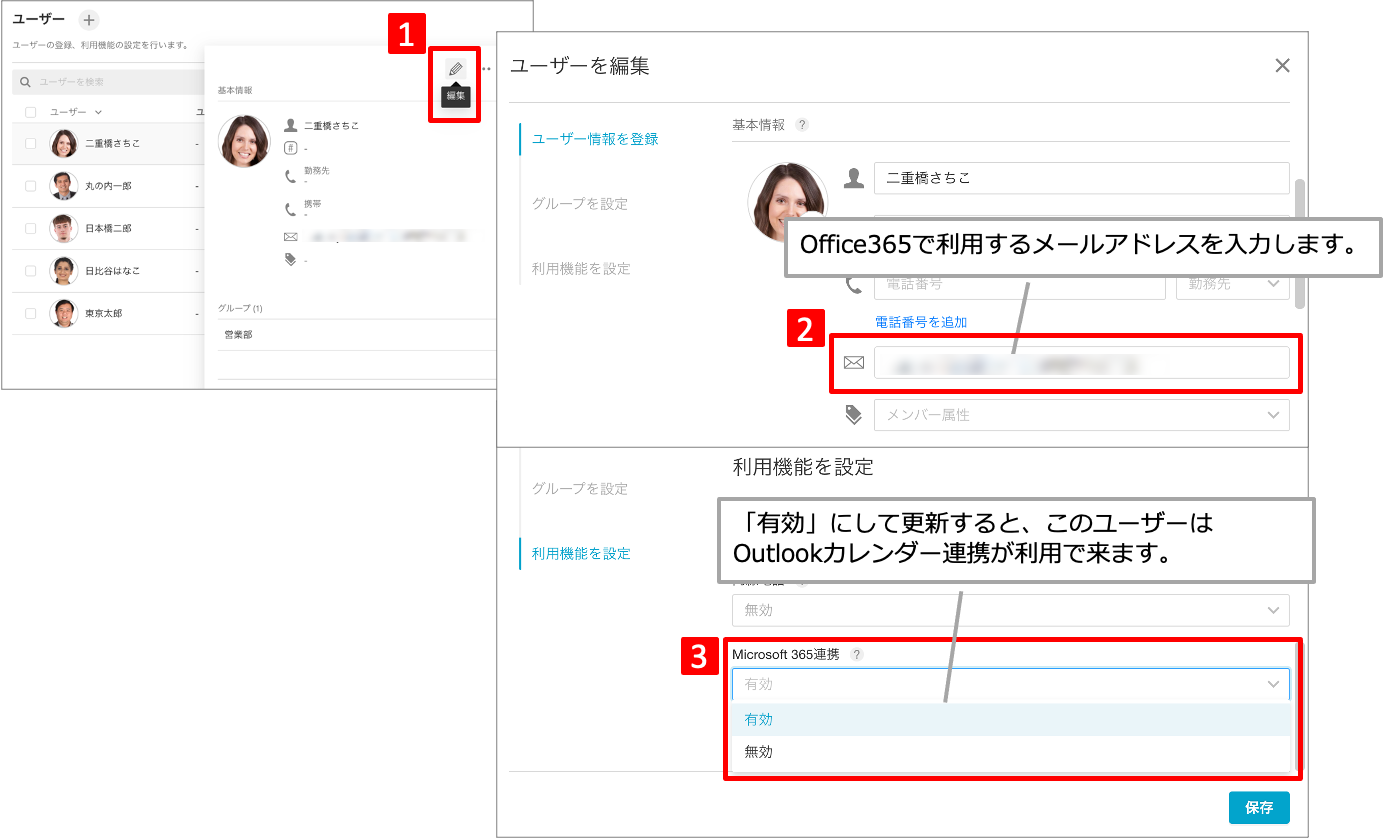
【複数名を一括で設定する場合】
①管理サイトでユーザー一覧を開き、一括設定対象のユーザーにチェックを入れ、「一括操作」をクリックします。
②「操作内容」で「利用機能を変更」を選択します。
③「Microsoft 365連携」を「有効」にし、「確認」をクリックします。
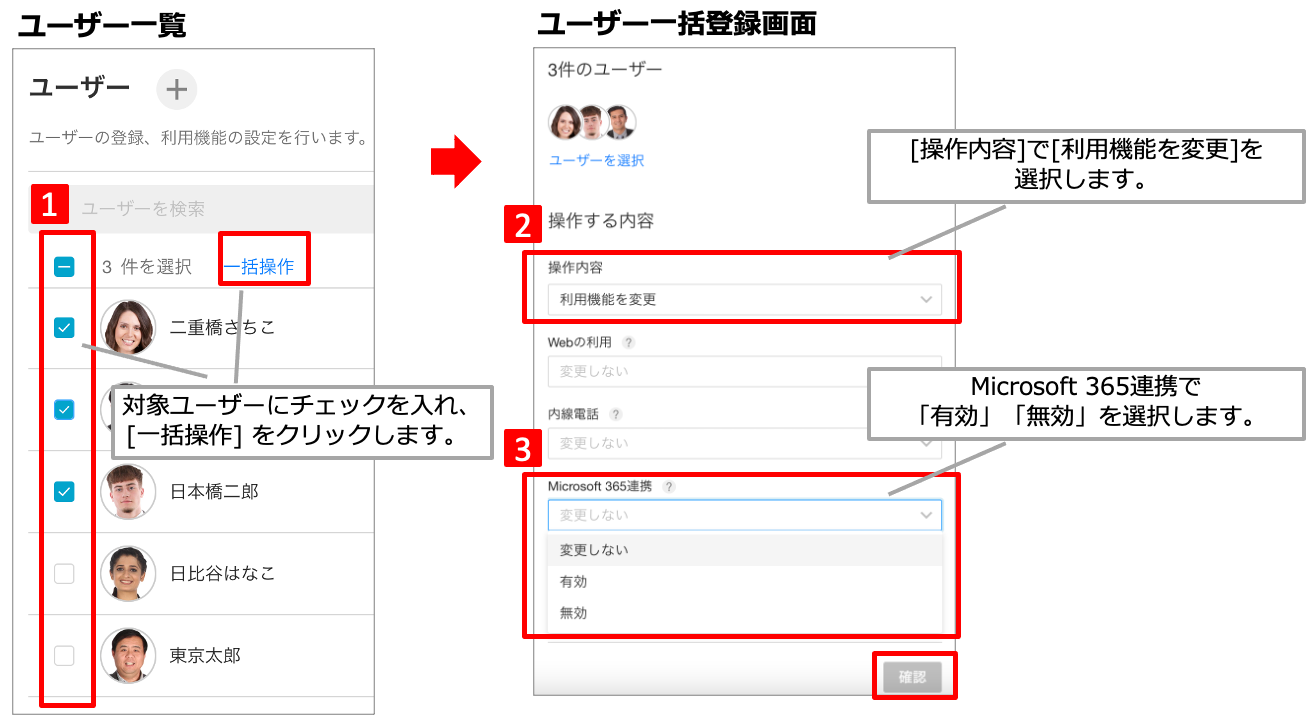
管理サイトのユーザー情報の「設定状況」欄に、「Microsoft 365連携の認証を確認中」と表示されている場合、以下の設定を見直してください。
・連携先にないアドレスを指定していないか
・クライアントID、シークレットを取得する際の権限設定が漏れていないか
※Outlook側の権限を修正した場合、cyzen側への反映に最大で1時間程度かかります。
