説明対象者:システム管理者
管理サイトへの接続制限のうち、IP接続制限について説明します。(証明書認証の説明はこちら)
※管理サイトの接続制限2種類(IP接続制限・証明書認証)のどちらも設定されている場合は、両方が有効である場合に管理サイトにログインすることができます。
IP接続制限とは
設定したIPアドレス(*1)のみ、cyzen管理サイトにログインできるよう設定します。cyzenの管理サイトには、事業所のオフィスからのみのログインとしたい場合や、第3者による不正ログインを防止する場合などにご利用いただけます。
IP接続制限を利用しない場合は、あらゆるネットワークから接続が可能な状態です。
(*1)「インターネット上に接続された機器」に割り当てられる固有の番号
引用元:IT用語辞典・IPアドレス(株式会社大塚商会)

IP接続制限の流れ
IP接続制限利用開始までの流れは以下のとおりです。設定はシステム管理者が行います。

Step2:設定(IPアドレス登録)
Step3:接続制限開始
Step1:事前準備(IPアドレス確認)
接続を許可するIPアドレスを確認してください。IP接続制限を行うと、設定したIPアドレス以外は管理サイトにアクセスできなくなります。
登録するIPアドレスは、グローバルIPアドレス(*2)を設定します。プライベートIPアドレス(*3)を登録しないようご注意ください。
(*2)インターネットに接続するために必要なIPアドレス
(*3)家庭や会社など組織ごとに割り当てられるIPアドレスで、「ローカルアドレス」とも呼ばれる
引用元:IT用語辞典・IPアドレス(株式会社大塚商会)
また、設定を行うシステム管理者自身が接続中のIPアドレスを確認し、必ず一番はじめに登録するようにしてください。
Step2:設定(IPアドレス登録)
アクセスを許可するIPアドレスの登録を行います。
- はじめに、この設定を行うシステム管理者自身が、現在インターネット接続に使用しているグローバルIPアドレスを登録します。
※システム管理者が使用しているIPアドレスを1番最初に登録しない場合、その後の操作ができなくなります。設定は慎重に行ってください。アクセスできなくなった場合は、カスタマーサポートまでご連絡ください。
- システム管理者で管理サイトにログインし、[設定] > [セキュリティ] > [IP接続制限]で接続制限一覧画面を開きます。
- [新規登録] をクリックします。

- 項目に情報を入力し、[登録] をクリックします。

- 状態
→ [有効] にします。 - 接続制限名(必須)
→ 判別しやすい名前をつけます。全半角合わせて最大50文字。 - 説明
→必要な説明を入力します。全半角合わせて最大255文字。 - IPアドレス(必須)
→アクセスを許可するネットワークのグローバルIPアドレスを入力します。半角50文字まで。
※IPv4/IPv6(*4)どちらにも対応、サブネットマスク(*5)/プレフィックス(*6)可

(*4)IPv4:32ビットで表現 / IPv6:128ビットで表現
引用元:IT用語辞典・IPアドレス(株式会社大塚商会)
(*5)IPアドレスのうち、ネットワークアドレスとホストアドレスを識別するための数値
引用元:IT用語辞典・サブネットマスク(株式会社大塚商会)
(*6)IPv6で、アドレスの種類やネットワークの識別子として用いられる前半部分
引用元:IPアドレスのプレフィックス(IT用語辞典)
- 状態
- [登録] をクリックしたとき、最初に登録しようとするIPアドレスが接続中のIPアドレスと異なっている場合は、警告が表示されます。「いいえ」を押して設定を修正してください。

- 続けて管理サイトへのアクセスを許可するIPを登録していきます。登録方法は 1. と同様です。状態を [有効] にして [登録] をクリックした時点で、接続制限が適用されます。
指定したIP以外のネットワークからログインしているユーザーは、次回ログインができなくなります。
※注意:複数のIPアドレスを登録する場合
複数のIPアドレスを登録した場合、1つでも[状態=有効]になっているIPアドレスがあると、そのIPアドレス以外の[状態=無効]のIPアドレスからは接続はできなくなります。

すべてのIPアドレスが無効になっている場合は、すべての接続が可能です。

Step3:接続制限開始
接続制限に登録されているIPアドレスのうち、1つでも [有効] になっているIPアドレスがあると、接続制限が開始されます。
その場合、指定外のIPアドレスからのログインは失敗し、以下の画面が表示されます。各社のシステム管理者にお問い合わせください。
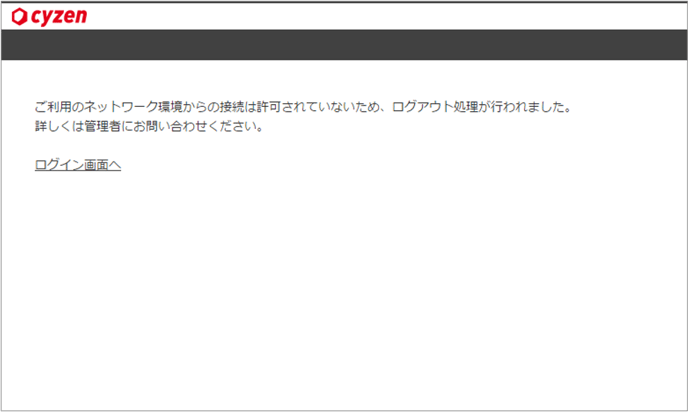
接続を許可するIPアドレスの確認・編集・削除方法
IPアドレスの編集・削除方法を説明します。状態の [有効] [無効] の変更も、この編集画面で行います。
- [設定] > [セキュリティ] > [IP接続制限] で [IPアドレス制限一覧] を開きます。
- IPアドレス制限一覧で、 [有効] になっているIPアドレスが接続可能なIPアドレスです。

- 編集または削除をしたいIPアドレスの行をクリックすると、詳細画面が開きます。

- [編集] をクリックし、編集画面を開きます。
- 編集が完了したら [更新] をクリックします。削除の場合は、 [削除] をクリックします。

