説明対象者:全員(システム管理者、グループ管理者、一般ユーザー)
管理サイトへの接続制限のうち、証明書認証について説明します。(IP接続制限の説明はこちら)
※管理サイトの接続制限2種類(IP接続制限・証明書認証)のどちらも設定されている場合は、両方が有効である場合に管理サイトにログインすることができます。
証明書認証とは
証明書認証を適用するユーザーは、システム管理者が発行した証明書をインストール(認証)したPCのみ管理サイトにログインすることができます。(証明書認証によるアプリへの接続制限はこちら)

証明書認証の流れ
証明書認証による接続制限設定の流れは以下のとおりです。

Step1:証明書の発行(システム管理者)
Step2:証明書の配布(システム管理者→証明書認証適用ユーザー)
Step3:証明書のインストール(証明書認証適用ユーザー)
Step4:証明書認証適用ユーザーの設定(システム管理者)
Step5:管理サイトログイン(証明書認証適用ユーザー)
Step1:証明書の発行(システム管理者)
管理サイトで、証明書を発行します。
- システム管理者で管理サイトにログイン後、 [設定] > [セキュリティ] > [証明書認証]で証明書一覧画面を開きます。
- 最初は証明書が1つも保存されていないので、「新規発行」ボタンをクリックします。

- 新規発行画面が開くので、各項目を設定し、 [発行] をクリックします。

- 状態:有効/無効を設定します。後から切り替えることもできます。
- 証明書名(必須):任意の名前を入力。英数字のみ全半角20文字以内。
- 使用開始日、終了日:証明書が有効な期間を設定します。終了日を過ぎると証明書は無効になります。
- [発行] をクリックすると、パスフレーズが表示されます。「パスフレーズをコピー」をクリックするとコピーできるので、コピーしてメモ帳などに貼り付けて保存しておいてください。
パスフレーズは1証明書につき1つ存在します。パスフレーズは証明書インストール時に必要な情報で、同じ証明書を配布されたユーザーは、同じパスフレーズを使用してインストールします。
あとで各ユーザーに知らせる必要があるので、必ずコピーしておいてください。
※パスフレーズは再表示されません。下記画面で必ずコピーして保管してください。
パスフレーズコピーの画面を閉じるときに、メッセージが表示されます。再度コピーされているか確認して閉じてください。
- 証明書発行後、証明書一覧に戻ると発行した証明書が追加されています。[ダウンロード] をクリックすると、証明書がダウンロードできます。
複数の証明書を発行する場合は、同様の操作で発行してください。

Step2:証明書の配布(システム管理者→証明書認証適用ユーザー)
証明書認証を適用するユーザーに証明書を配布し、パスフレーズを連絡します。
※証明書は「鍵」に相当するものとなります。
制限のかかっていないWebサイトやどこでも使えるメールなどで配布すると、意図しない端末にインストールされてしまう恐れがあるので、配布は慎重に行なってください。
※配布環境は以下条件に合うものをご利用ください。
- 社外からアクセスできない環境をご用意ください。
- cyzen利用者のみアクセスできる環境をご用意ください。
- Step1で発行した証明書を配布します。配布は以下方法で行うことができます。
- PC資産管理ソフト(*1)などを用いて、強制的に証明書のインストールを行う
- IPアドレス制限やユーザー認証などを利用したセキュアーな場所や、閲覧制限がかけられる社内利用のファイルサーバーなどを利用し、証明書を配布する
(*1) IT資産の中でもPC関連の資産の情報を重点的に収集・管理するシステムです。
-
Step1で証明書発行時にコピーした「パスフレーズ」も各ユーザーに配布します。パスフレーズは証明書インストール時に使用します。
※配布方法は企業のセキュリティ方針に沿った方法で配布してください。
Step3:証明書のインストール(証明書認証適用ユーザー)
cyzen管理サイトを利用予定の端末で、配布された証明書をインストールします。
証明書インストール方法:MacOS
- 管理者から受け取った証明書(***.p12形式のファイル)をダブルクリックします。

- Macのキーチェーンアクセスが開くので、キーチェーンでログインまたはシステムを選択します。
- 発行したパスフレーズを入力し「OK」をクリックします。

- 以上でクライアント証明書のインストールは完了です。
ただし、以下のようにルート証明書が信頼されていない場合は、ルート証明書をダブルクリックで開き信頼設定を変更してください。
証明書インストール方法:Windows
- 管理者から受け取った証明書(***.p12形式のファイル)をダブルクリックします。
- 「証明書のインポートウィザードの開始」画面で保存場所「現在のユーザー」を選択し、「次へ」をクリックします。
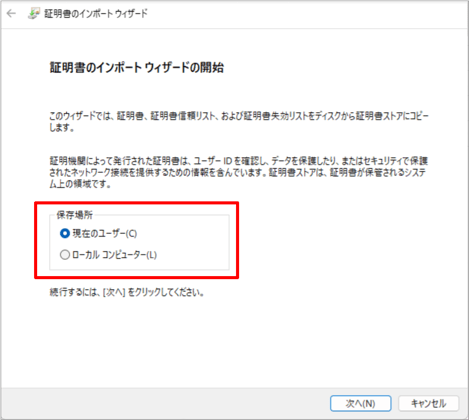
- 「インポートする証明書ファイル」画面でファイル名を指定し、「次へ」をクリックします。
- 「秘密キーの保護」画面で発行したパスフレーズを入力し、「次へ」をクリックします。
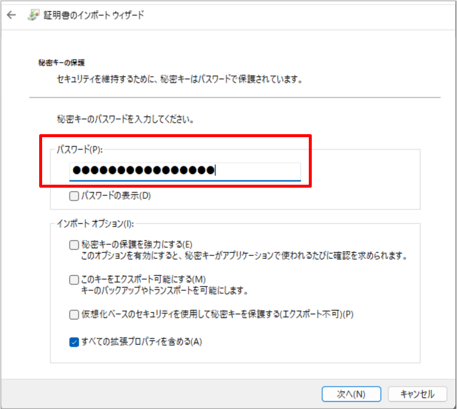
- 「証明書ストア」画面で「証明書の種類に基づいて、自動的に証明書ストアを選択する」を選択し、「次へ」をクリックします。
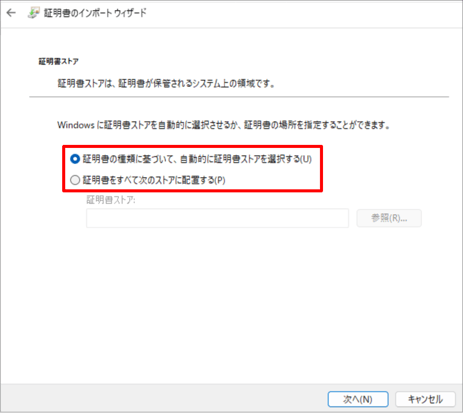
- 「証明書のインポートウィザードの完了」画面で「完了」をクリックします。
Step4:証明書認証適用ユーザーの設定(システム管理者)
証明書認証を適用するユーザーを管理サイトで設定します。
※Step2の証明書配布、Step3のインストールを実施する前にStep4を行うと、証明書インストールまでcyzenが利用できないので、先にStep2,Step3を行なってください。
- システム管理者で管理サイトにログイン後、 [設定] > [セキュリティ] > [証明書認証] を開きます。
- [ユーザー認証設定状況] をクリックします。

- 証明書認証を適用するユーザーを [有効] にします。

- ユーザー検索
→ユーザー一覧左側の検索欄では、ユーザー名やユーザーコードで検索できます。
- 詳細検索
→証明書名や証明書認証の利用状況でユーザーを絞り込むことができます。
- 一括操作
→1人ずつ [有効] [無効] のON/OFFを設定することもできますが、一括操作も可能です。操作したいユーザーにチェックを入れ、 [ページ内一括処理] から操作内容を選択し、 [適用] をクリックします。
- ユーザー検索
※証明書の有効/無効と証明書認証適用ユーザーの有効/無効の関係は以下のとおりです。
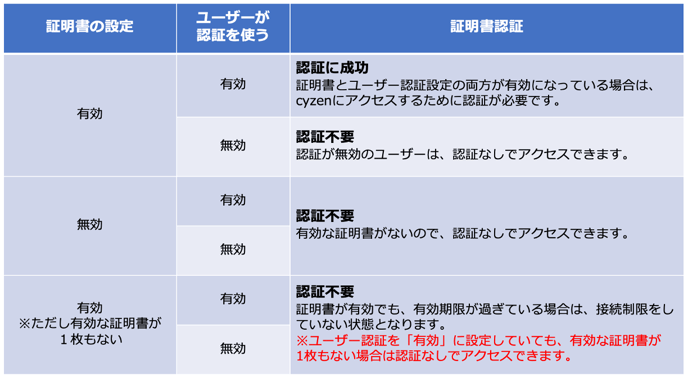
Step5:管理サイトログイン(証明書認証適用ユーザー)
管理サイトへのログイン時に証明書認証(クライアント証明書の選択ダイアログが表⽰)が⾏われます。
対象の証明書を選択し、OKをクリックして認証を完了させてください。

※ 証明書が正しくインストール・認証されていない場合は、ログインエラー画面が表示されます。

⚠️ ログイン時に証明書選択ダイアログがうまく表示されない場合の対処法
一度選択した証明書は、ブラウザを完全に終了しない限り再選択できないことがあります。PCを再起動すると確実に証明書の再選択が可能になります。
認証エラーが表示される場合は、PCを再起動し、正しい証明書を再インストール後再認証を行なってください。
証明書の有効期間と証明書更新時の注意点
証明書の定期更新、組織変更対応などによる更新の場合、有効期間が重複するよう以下の手順で行います。
※証明書が1枚も発行されていない、もしくは証明書がすべて無効(有効期限切れ)の場合、「証明書認証適用ユーザー」がいても、接続制限が無効(証明書なしでアクセス可能)となります。
- 古い証明書Aの失効
→古い証明書Aの利用終了日を確認、または更新予定に合わせて設定を変更します。 - 新しい証明書Bの作成
→新しい証明書Bの利用開始日を、古い証明書Aの利用終了日より前に設定します。 - 新しい証明書の配布
→新しい証明書を配布し、インストールを促します。

