スポットを登録する
説明対象者:全員(システム管理者、グループ管理者、一般ユーザー)
※設定によっては、グループ管理者、一般ユーザーは操作・閲覧制限があります
本ページでの説明内容
- スポット登録方法(管理サイトでスポットを1件ずつ登録する方法)
- スポット作成権限 ←スポット作成できないときはココを確認!
※スポットの一括登録方法はこちら
※登録方法を動画で見たい方はこちら
※本ページは2024年2月に公開したスポット画面の説明です。旧スポット画面については、旧マニュアルを参照してください。
スポット登録方法
- 管理サイトにログイン後、[スポット管理]>[スポット]でスポット画面を開きます。
- スポットの追加は、画面上部の「+スポットを追加」をクリックし、スポットを追加画面を開くか、地図ビューにしてスポットを作成したい地図上の場所をクリック(右/左どちらでも可)してスポットを追加画面を開くことができます。
※スポット追加ボタンが表示されない場合は、スポット作成権限が付与されていない可能性があります。
◆「スポットを追加」ボタンからスポットを作成する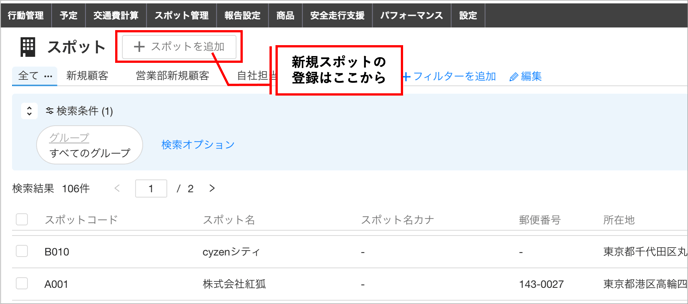
◆地図ビューにして地図上をクリックしてスポットを作成する
スポット追加画面
スポット情報として登録できる基本項目の説明
- スポット名(必須項目):自動補完ルールが設定されている場合は、未入力の場合、自動補完ルールに従って補完されます。

- スポット名カナ:スポット名のよみがなです。カタカナで入力します。
- スポットコード:スポットの一括操作を使用する場合は必須項目です。自動補完ルールが設定されている場合は、未入力の場合、自動補完ルールに従って補完されます。スポットを一意に識別するコードで、既存のスポットと同じスポットコードを指定すると、既存スポットが更新されます。(アルファベットの大文字・小文字は区別しません。例:A001とa001は同じ)
また、「0」から始まる数字だけで構成される文字列は、スポットコードとしてお勧めしません。一括更新などでファイル出力した際、スポットコードが数値としてみなされて"0"が消えてしまいます。例:0123456→123456
- 郵便番号:半角数字とハイフン(-)が入力できます。
- 所在地(必須項目):所在地を入力します。所在地から緯度経度情報が取得できない場合、スポット登録に失敗します。地図上の位置と所在地の反映ルールを自動・手動で選択できます。
- 自動反映:所在地を入力すると自動で地図上にピンが立ちます。逆も同様で、地図上でピンの位置を指定すると、自動で所在地が入力されます。

- 手動反映:所在地を入力(編集)すると、「位置に反映する」ボタンが押せるようになります。クリックすると、地図上にピンが立ちます。また、地図上のピンの位置を移動すると、「位置を所在地に反映する」ボタンが押せるようになります。クリックすると、所在地に反映されます。

- 自動反映:所在地を入力すると自動で地図上にピンが立ちます。逆も同様で、地図上でピンの位置を指定すると、自動で所在地が入力されます。
- 電話番号、FAX番号:半角数字とハイフン(-)が入力できます。
- URL:スポットのWebページのURLです。URL文字列(半角)で入力します。
- コメント:スポットの備考です。
- スポットタグ:アプリでスポットを閲覧するためには、スポットタグの設定が必須です。スポットが閲覧できるグループを選択し、スポットタグを設定します。ここでスポットタグを設定しないグループには、スポット情報は表示されません。
※グループ管理者・一般ユーザーがスポットを作成(編集)する場合は、スポットタグを設定しないと保存できません。
「グループ選択」からこのスポット利用する対象のグループを選択します。
スポットタグをプルダウンから選択します。
- 自社担当者:スポットの自社担当者を登録します。設定しておくと検索する際も便利です。

- 有効期間:設定すると、アプリからは有効期間内のみ参照できるようになります。

※スポット拡張項目をご利用の方は、スポット登録の際拡張項目も表示されます。
拡張項目の説明はこちら
スポット作成権限
スポットが登録できない時は、スポット作成権限が付与されていない可能性があります。システム管理者に確認してください。
※システム管理者はグループ設定画面でスポット作成権限を設定できます。詳細はこちら)
- システム管理者
→システム管理者は管理画面からスポット作成が可能です。(システム管理者はアプリは利用できません)
- グループ管理者
→グループ管理者はアプリからスポット作成が可能です。また、所属グループの設定で、管理サイトでのスポット作成を許可されている場合は、管理サイトでのスポット作成が可能です。 - 一般ユーザー
→一般ユーザーは、所属グループの設定で、スポット作成を許可されている場合は、管理サイトやアプリでのスポット作成が可能です。
