スポットコードが0から始まるスポットの一括更新をしたい
Excelの仕様により、CSVファイルを開いた際に数字の先頭の0は消えてしまいます。
そのため、スポットコードはアルファベットなどから始まる文字列をお勧めしております。
例)
『0123』というスポットコードをExcelで開くと先頭の0が消え
『123』というスポットコードに変わってしまう
0から始まるスポットコードを設定したい場合や、既に0から始まるスポットコードで登録してしまっている場合は、以下の手順でCSVファイルを開いていただき、スポットの更新を行うことで、先頭の0が消えることなく更新が可能です。
- スポットのCSVファイル出力を行います。
- Excelで新規に「空白のブック」を開きます。
※お使いの端末やバージョンによって開き方が異なる可能性があります。
・「空白のブック」をダブルクリック
・「ファイル」>「新規作成」
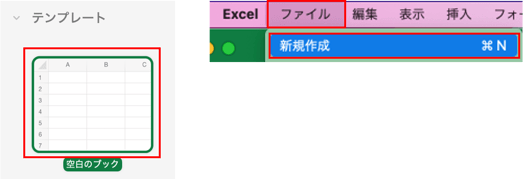
- 出力したスポットCSVファイルをExcelに取り込みます。
お使いの端末やExcelのバージョンによって表示が異なります。
【Windows ご利用の場合】
・「データ」タブ>「データの取得」をクリックし、「従来のウィザード」>「テキストから(レガシ)」をクリックして取り込みます。
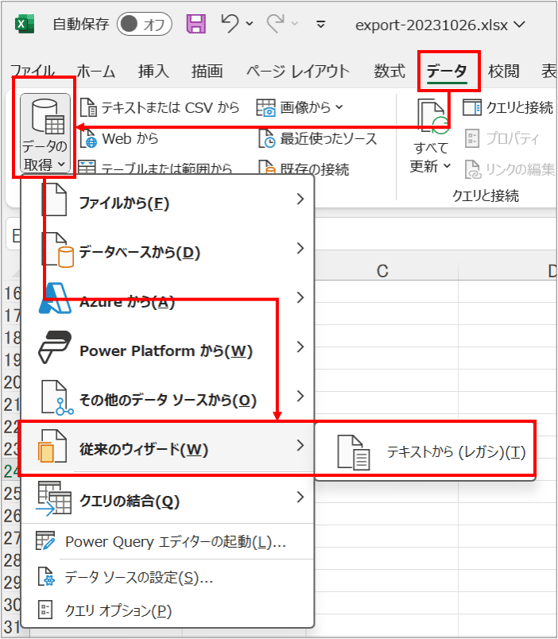
※「テキストから(レガシ)」が表示されない場合
Excelの「ファイル」タブのオプションをクリックし、「データ」>「レガシデータインポートウィザードの表示」>「テキストから(レガシ)」にチェックを入れて「OK」をクリックします。
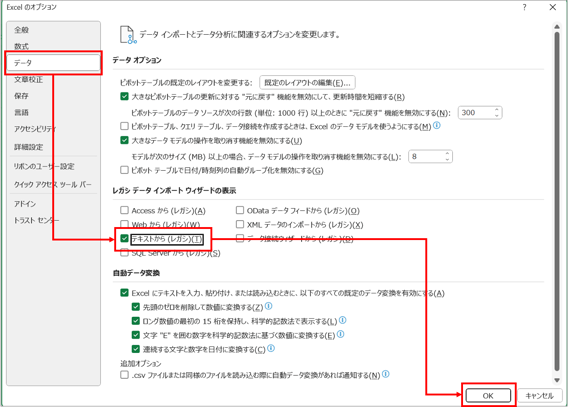
【Excel for Mac ご利用の場合】
・「ファイル」>「インポート」をクリックし、「CSVファイル」もしくは「テキストファイル」をクリックします。
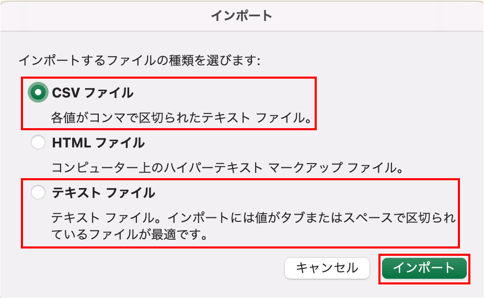
・「データ」タブ>「データファイル指定」をクリックし、「テキストから(レガシ)」をクリックして取り込むこともできます。
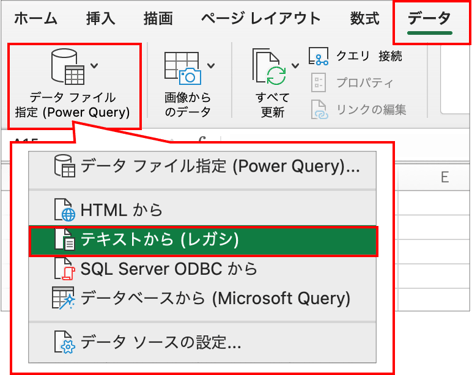
- ファイル選択画面が表示されたら、1で出力したスポットのCSVファイルを選択します。
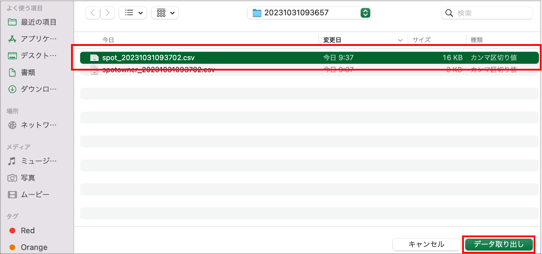
- テキストファイルウィザードで、「コンマやタブなどの区切り文字によってフィールドごとに区切られたデータ」を選択し、「次へ」をクリックします。
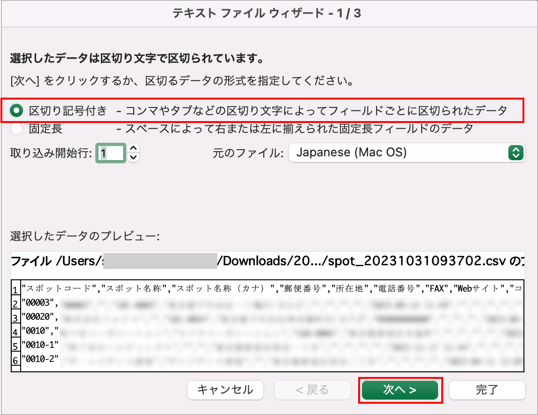
- 「区切り文字」で「カンマ」(コンマ)のみにチェックを入れ、「次へ」をクリックします。
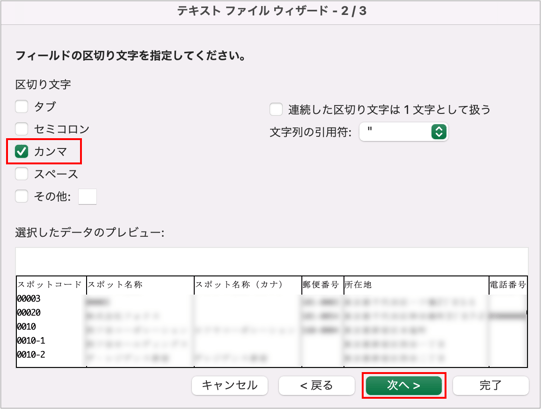
- 「選択したデータのプレビュー」で「文字列」にしたい列を選択した状態で、「列のデータ形式」を「文字列」に変更し、「完了」をクリックします。スポットコード以外にも先頭の0を削除したくない場合は同様の手順で文字列に変更してください。
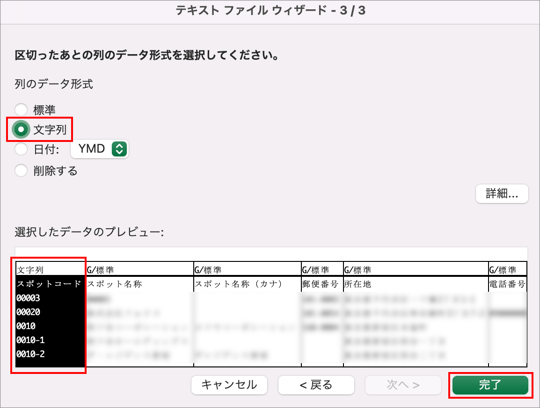
- データの取り込み設定で、表示位置を指定し、「OK」をクリックします。
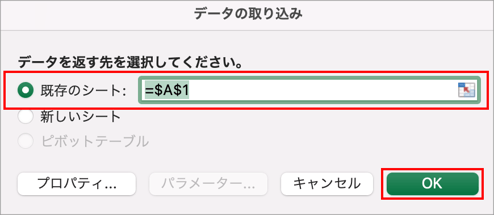
- スポットコードの先頭の0が消えることなくファイルを開くことができました。
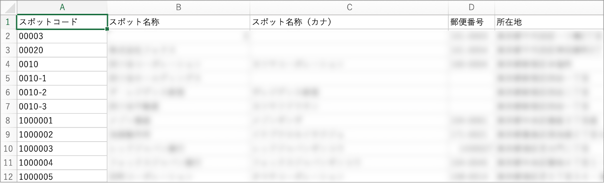
- 対象の項目を修正後Excelを保存します。保存の際は「CSV(コンマ区切り)(.csv)」で保存してください。
- CSVファイルをcyzenにアップロードしてスポット一括登録を行なってください。
・スポットコード更新キーを用いてスポットコードを変更する手順はこちら
