説明対象者:システム管理者
cyzenの報告書は、様々な項目を自由に組み合わせて(80項目まで)、業務に合った報告書を作成することができます。
報告書フォーマット作成時に選択できる項目の設定方法の詳細を説明します。
※報告書フォーマットの作成方法はこちら
報告書フォーマット項目一覧
- 入力説明
- スポット
- 一行テキスト / 段落テキスト
- 日付 / 時間
- 単数選択 / 単数選択(プルダウン)
- 複数選択 / 複数選択(プルダウン)
- 単数選択(グリッド) / 複数選択(グリッド)
- 写真
- 数値
- 電話番号
- バーコード
- 予定
- 商品
- スポットタグ変更
入力説明
報告書記入時に、何をどう入力すべきかメンバーが困らないよう、入力値に対する説明文や画像を設定できます。入力説明については項目数にカウントされません。
※報告書作成時や編集時は表示されますが、報告書閲覧や報告書出力時には表示されない項目です。

【報告書フォーマット設定画面】

- 説明テキスト(1000文字まで入力可)
→説明文を入力します。報告書の作成や編集時に、補足説明として表示されます。 - 説明画像
→参考画像を添付することができます。
スポット
報告書内でスポットを入力できるようにする項目です。
報告書から該当スポットのスポット詳細に飛んだり、報告書とスポットを紐づけることができるようになります。

【この項目の詳細設定について】

- 自動入力
→「自動入力」設定をすると、チェックインしたスポット、スポットから報告する、または予定から報告書を作成する時の予定登録されているスポットが自動で入力されます。
※報告書作成時にチェックインしない場合は報告書にはスポット名のみ表示されて所在地が表示されません。 - スポットを変更できる
→チェックが入っていない場合は、報告書作成時にスポットを選択しなおすことができません。(自動入力されたスポットを変更できません) - 顧客担当者
→顧客担当者を選択できるにチェックが入っていると、スポットの顧客担当者を報告書に残すことができます。(商談をした際の担当者などを記録することができます)
一行テキスト / 段落テキスト
一行テキストも段落テキストもどちらもテキスト自由に入力することができる項目です。なお、一行テキストは、スポット拡張項目へ反映することも可能です。(報告書の内容をスポット拡張項目に反映させる方法はこちら)

【この項目の詳細設定について】

項目名は自由に設定可能です。
- プレースフォルダー
→未入力時に項目の説明として表示されます。120文字まで設定できます。 - 入力可能文字数
- 1行テキスト:1〜140文字
- 段落テキスト:1〜1,000文字
日付 / 時間
日付や時間を入力することができる項目です。なお、日付や時間は、スポット拡張項目へ反映することも可能です。(報告書の内容をスポット拡張項目に反映させる方法はこちら)

【この項目の詳細設定について】

- 日付の自動入力
→自動入力を選択すると、報告書を作成した日付が自動で入力されます。 - 時刻の自動入力
- 自動で現在の時刻を入力する:報告書を作成した時刻が自動で入力されます。
- 自動で前回のステータス記録からの経過時間を入力する:
→前回打刻からの経過時間を入力できます。
※例えば、商談や作業開始時にステータスをタップし、終了後報告書作成という運用にすれば自動で商談時間や作業時間を記録することが可能です。
単数選択 / 単数選択(プルダウン)
選択肢から1つ選ぶことができる項目です。報告書内に埋め込み形式とプルダウン形式があります。
埋め込み形式の方が入力手順が少なく済みますが、項目が多い場合は表示がすっきりするプルダウン形式もおススメです。
なお、単数選択/単数選択(プルダウン)は、スポット拡張項目へ反映することも可能です。(報告書の内容をスポット拡張項目に反映させる方法はこちら)

【この項目の詳細設定について】

- 選択肢
→改行で複数設定します。
複数選択 / 複数選択(プルダウン)
複数の選択肢を選ぶことができる項目です。報告書内に埋め込み形式とプルダウン形式があります。埋め込み形式の方が入力手順が少なく済みますが、項目が多い場合は表示がすっきりするプルダウン形式もおススメです。
なお、複数選択/複数選択(プルダウン)は、スポット拡張項目へ反映することも可能です。(報告書の内容をスポット拡張項目に反映させる方法はこちら)

【この項目の詳細設定について】

- 選択肢
→改行で複数設定します。
単数選択(グリッド) / 複数選択(グリッド)
選択肢が共通する設問を複数作成することができます。単数選択(グリッド)の場合は、選択肢のうちどれか一つを複数選択(グリッド)の場合は、複数の選択肢を選択することができます。


【この項目の詳細設定について】

- 設問
→改行で複数設定します。 - 選択肢
→改行で複数設定します。 - 設問の追加
→報告書作成時に、ユーザーが設問を追加できるかどうか設定します。最大10問まで追加可能です。
写真
その場で撮影した写真、あるいは端末のライブラリから写真を添付することができます。

【この項目の詳細設定について】

- 写真品質
→写真の品質を指定できます。 - 入力方法
→以下から入力方法を選択します。- カメラでの撮影、およびライブラリからの選択
- カメラでの撮影
- ライブラリからの選択
- 基本設定に従う
→基本設定は、管理サイトの[設定]>[全般]で設定します。詳細はこちら
数値
数値を入力する項目です。単位や入力範囲を設定することができます。入力範囲の設定をすることで、誤入力を防ぐこともできます。
※3桁おきにカンマが入力されるので、カンマが不要の場合は、テキストフィールドで項目を作成することをお勧めします。
なお、数値は、スポット拡張項目へ反映することも可能です。(報告書の内容をスポット拡張項目に反映させる方法はこちら)
例)体温チェック
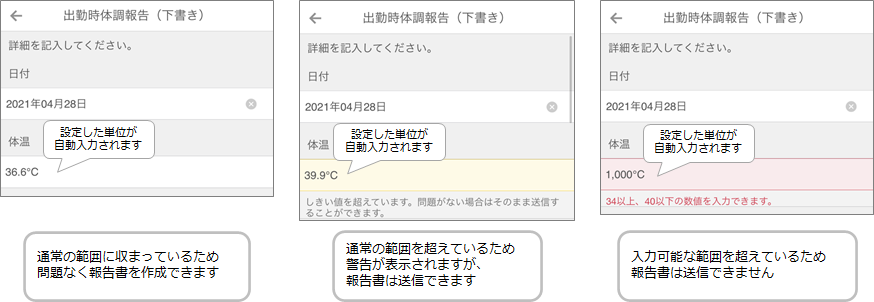
例)アルコールチェック
ドライバーが運転前に呼気中アルコール濃度を検査する際に、数値と数値の写真などをセットにし、必須項目にすることもできます。

オプション機能であるパフォーマンスをご利用中のお客様は、入力された数値を集計することが可能です。
【この項目の詳細設定について】

- プレースフォルダー
→未入力時に項目の説明として表示されます。120文字まで設定できます。 - 単位
→単位を設定しておくと、数値を入力した際に自動で単位がつきます。 - 通常の範囲
→設定した範囲を超えた数値が入力された場合に警告を出すことができます。(報告書の送信は可能) - 入力可能な範囲
→設定した範囲を超えた数値が入力された場合に、報告書が送信できないよう設定できます。
電話番号
電話番号を入力する項目です。報告書からワンタップで電話を掛けることができます。

【この項目の詳細設定について】

- プレースフォルダー
→未入力時に項目の説明として表示されます。120文字まで設定できます。
バーコード
バーコードを読み込むことができる項目です。
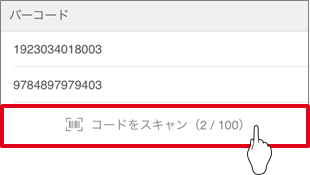
【この項目の詳細設定について】

- 読み取り可能な文字数
→上限1,000文字までで設定できます。 - 読み取り件数
→読み取り件数の上限を指定できます。複数件指定した場合は、重複する内容を除外することもできます。最大100件まで設定できます。 - 手動入力
→カメラで読み取れない場合にキーボードで直接入力することもできます。英数のみまたは、すべての文字を指定できます。
予定
予定を新規作成、あるいは既存の予定を報告書に紐づけることができる項目です。

商品
管理サイトで登録した「商品」を、報告書の中で選択肢として使用できます。
商品の報告書フォーマット設定方法はこちら
スポットタグ変更
報告書内でスポットタグ選択し、報告書送信と同時にスポットタグを変更することができます。
スポットタグ変更の報告書フォーマット設定方法はこちら
※スポットタグ変更(スポットタグ自動切替)はオプション機能です。
