説明対象者:全員(システム管理者、グループ管理者、一般ユーザー)
※設定によっては、一般ユーザーは操作・閲覧制限があります
管理サイトで予定を追加・編集・削除する方法について説明します。アプリはこちら
予定を追加する(予定画面)
予定一覧上をクリックして予定を追加する
- 管理サイトにログイン後、[予定]から予定画面を開きます。
- リスト表示以外で、予定を追加したい日付をクリックし、予定の簡易登録画面を開きます。
デフォルトで設定される予定の所要時間は変更可能です。
- 設定項目については予定画面の予定追加を参照してください。予定入力後、「保存」をクリックして予定の追加完了です。
「+予定を追加」から追加する
- 管理サイトにログイン後、[予定]>[予定]で予定画面を開きます。
- 予定一覧画面上部の「+予定を追加」をクリックします。
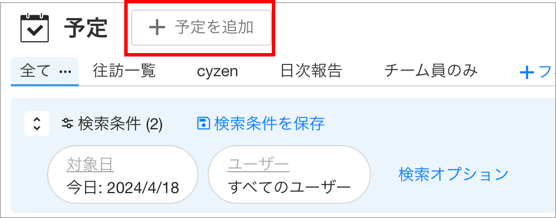
- 予定を追加し、「保存」をクリックします。

- 種別:予定種別を選択します。
- タイトル:予定のタイトルを入力します。場所を選択すると自動でスポット名が入ります
- 日時:日付と開始/終了時刻を設定します。終日予定をONにすると時間指定なしの終日予定になります。(繰り返し予定の設定はこちら)
- 場所:過去に選択したスポット候補が表示されます。スポットの検索や、新規スポットを追加することも可能です。
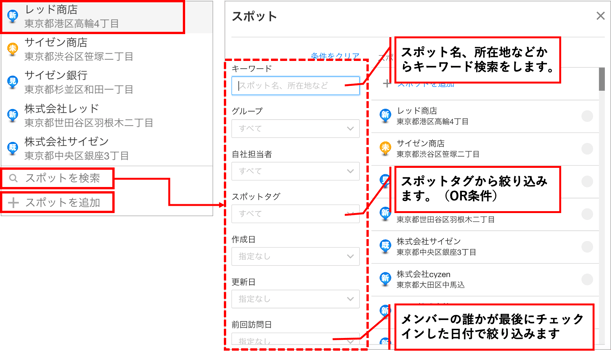
- 移動時間:予定の前後に移動時間の登録ができます。(無理な予定が組めないようブロックする効果があります。
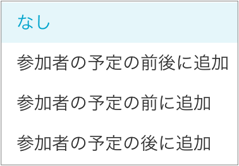
※移動予定は、元の予定の日時を動かすと連動して移動し、元の予定を削除すると削除されます。
※複数の参加者がいる予定では、予定作成者は参加者全員の移動時間を設定することが可能ですが、移動時間の編集は本人のみ行えます。 - 参加者:予定への参加者を選択します。
※参加者のみ公開をONにすると予定参加者以外には「予定あり」と表示され、詳細は表示されません。(システム管理者には表示されます) - 内容:予定のメモや、参加者との共有事項をご記入ください。
- 予定調整エリア:参加メンバーの空き時間を確認しながら調整ができます。
参加者で色分け
【ON】参加者ごとに予定が異なる色で表示されるので、誰の予定か判別しやすくなります。
【OFF】予定種別の色で既存の予定が表示されます。
予定調整エリアは、参加者に選択したメンバーの予定が表示されるので、空き時間や前後の予定を確認しながら予定を調整することができます。
青色の調整バーを動かして予定の時刻を変更可能です。
※システム管理者以外でログインしている場合は表示が異なります。
→予定調整エリアの表示が、自分とそれ以外の参加者で分かれます。
スポットをドラッグ&ドロップして追加する
- 管理サイトにログイン後、[予定]から予定画面を開きます。
- 予定画面右側のスポット一覧から予定を作成したいスポットを、予定を作成したい日にドラッグ&ドロップします。
- 予定作成画面(ユーザー選択が初期表示)が開きます。

スポットをドラッグ&ドロップして追加する(「地図-日」表示の場合)
地図-日表示の場合、予定画面右側のスポット一覧を表示すると、地図上にスポットアイコンが表示されます。(グループで絞り込むとスポットタグが表示されます)
スポットをタップすると、地図上にスポットプレビューが表示され、そこから予定を作成することもできます。
- 管理サイトにログイン後、[予定]から予定画面を開きます。
- 予定の表示を「地図-日」に切り替えます。

- 予定画面右側からスポット一覧を表示します。地図上にスポットが表示されます。表示するスポットをグループで絞り込むと、スポットタグが地図上に表示されます。

- 地図上のスポット(もしくは画面右側のスポット一覧内のスポット)をクリックすると、地図上にスポットプレビューが表示されます。

- スポットプレビュー内の「スポット名」部分を、予定を作成したい時刻にドラッグ&ドロップします。

- ドロップした場所のユーザーを参加者にした予定が作成されます。
予定を追加する(旧カレンダー画面)
カレンダー画面で予定を追加する方法は3つあります。
※2024年4月以降、管理サイトの[予定]メニューからはカレンダー画面がなくなりましたが、引き続き予定画面右上から旧カレンダー画面を開くことができます。
カレンダー上をクリックして予定を追加する
- 管理サイトにログイン後、[予定]から予定画面 を開きます。
- 予定画面右上の「以前のカレンダーを開く」をクリックします。
- 予定を追加したい日付をクリックし、予定の簡易登録画面を開きます。
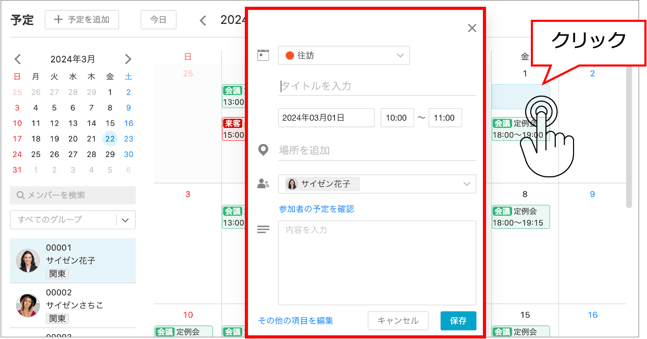
- 設定項目については予定画面の予定追加を参照してください。予定入力後、「保存」をクリックして予定の追加完了です。
「+予定を追加」から追加する
- 管理サイトにログイン後、[予定]から予定画面 を開きます。
- 予定画面右上の「以前のカレンダーを開く」をクリックします。
- カレンダー画面上部の「+予定を追加」をクリックします。
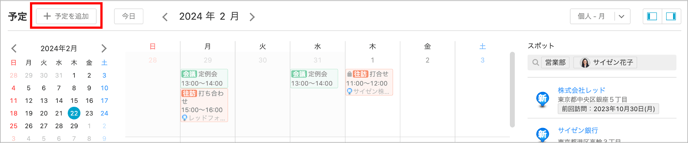
- 以降は予定画面の予定追加と同様
スポットをドラッグ&ドロップして追加する
- 管理サイトにログイン後、[予定]から予定画面 を開きます。
- 予定画面右上の「以前のカレンダーを開く」をクリックします。
- カレンダー画面右側のスポット情報から予定を作成したいスポットを、予定を作成したい日にドラッグ&ドロップします。
参加メンバーなど予定の詳細を編集したい場合は、予定をクリックして編集します。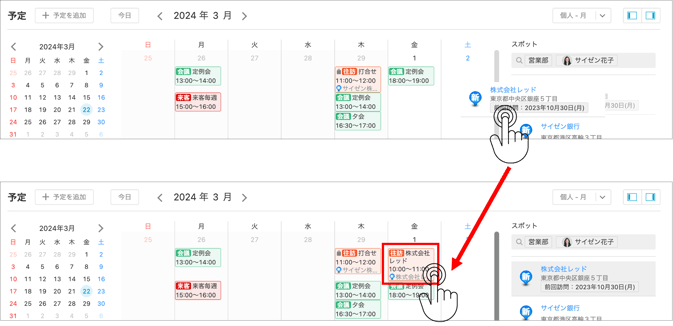
予定を複製する
以前に作成した予定と同じ内容の予定を、日付だけ変えて作成する場合などに便利です。
- 予定画面(もしくは旧カレンダー画面)で対象の予定をクリックし、予定詳細画面を開きます。
- 画面右上の「…」から「複製」をクリックします。

- 複製元の予定の上表が設定された「予定追加画面」が開くので、日時や内容、メンバーを編集して保存します。

予定を編集・削除する
- 予定画面(もしくは旧カレンダー画面)で対象の予定をクリックし、予定詳細画面を開きます。
- 編集する場合は、予定詳細画面右上の鉛筆マークをクリックします。
- 削除する場合は、ゴミ箱マークをクリックします。

ドラッグ&ドロップで予定を編集する方法
カレンダー画面や予定一覧画面の「月」「週」「週-ユーザー毎」「日」表示の時に、予定をドラッグ&ドロップすることで、予定の日付や時間、ユーザーを変更することが可能です。
※画面や表示形式によっては時間やメンバーは変更できません。(日付の変更のみ)

