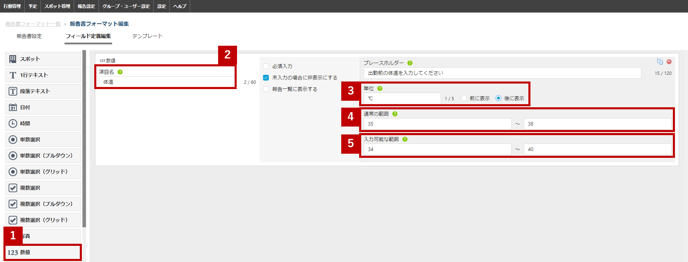- cyzen ヘルプセンター
- やりたいことから探す
- 報告書・行動種別
これだけは試してほしい!新しくなった報告書機能3つのおすすめポイント
報告書機能について、特に設定してみてほしいポイントを3つにまとめました!この機会に報告書フォーマットの見直しをしてみませんか?
①項目選択の度に画面遷移するのが面倒→埋め込みの選択項目がおすすめ!
②報告書をなるべく短くすっきりまとめたい→未入力の項目の非表示がおすすめ!
③数値入力のミスを減らしたい→入力範囲の設定がおすすめ!
①埋め込みの選択項目
項目選択の度に画面遷移していたラジオボタンやチェックボックスを画面遷移なしで選択できるようになります。
同じ報告書でも操作数が半分ほどになる場合もあります。
新しくグリッドというパーツも追加されました。
利用状況に合わせてパーツを選択しましょう。
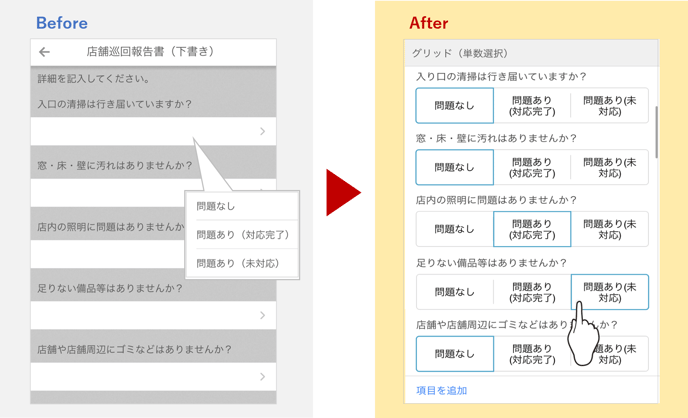
【設定の手順】
①パーツを選択(下記表を参照)
| 同じ選択肢の項目がある | 選択肢が項目ごとに違う | |
|
単数選択 |
単数選択(グリッド) | 単数選択 |
| 複数選択 | 複数選択(グリッド) | 複数選択 |
②項目名を入力
③設問を入力
(設問ごとに改行する)
④選択肢を入力する
(選択肢ごとに改行する)
⑤設問の追加の設定
(設問数を設定するとユーザーが報告書作成時に設問を追加で作成できます)
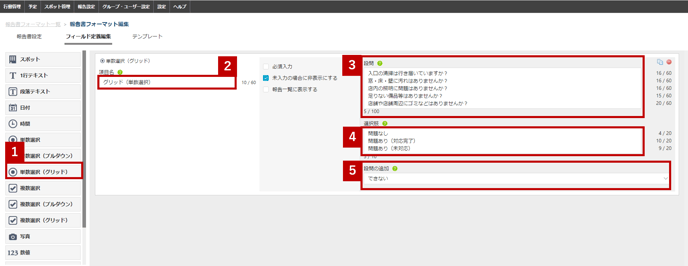
②未入力の項目を非表示にする
報告書の項目が多くあり、入力項目が少ない場合もあるかと思います。
未入力の項目を非表示にすればすっきり見やすくなります。
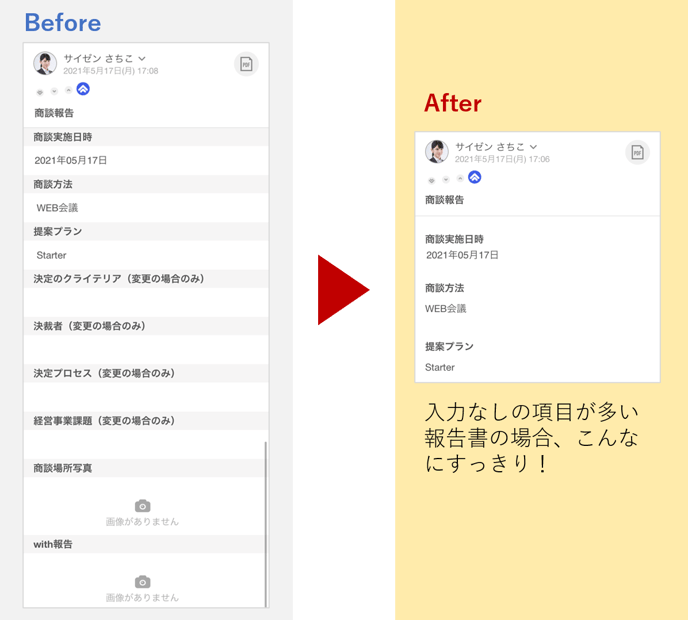
【設定の手順】
①設定したい項目を選択
②「未入力の場合非表示にする」にチェックをいれる
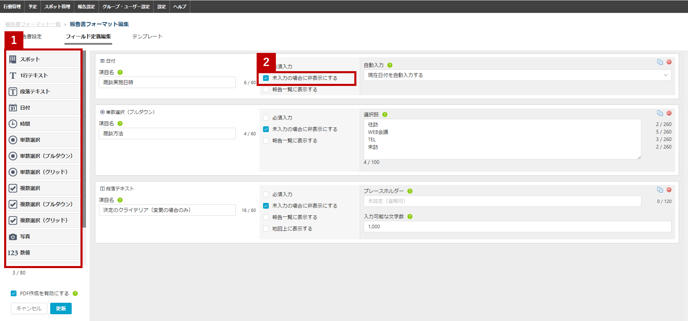
③数値の入力範囲を設定する
うっかりミスで桁を間違えてそのまま集計してしまったり、その確認に時間を取られたりするのを防ぎましょう。
単位も設定できるようになったので設定することでより見やすい報告書を作成できます。
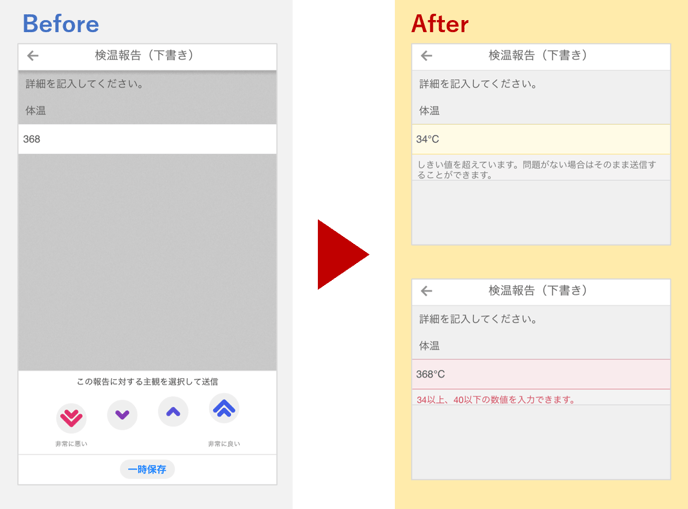
【設定の手順】
①数値を選択
②項目名を入力
③単位を入力し、前と後のどちらに表示するか選択
④通常の範囲を入力
(設定した範囲外の数値が入力されると警告文が表示されます)
⑤入力可能な範囲を入力
(設定した範囲外の数値が入力されると警告文が表示され修正しないと報告書が送信できません)